PythonでGoogle スプレッドシートやカレンダーを操作できることをご存じですか?
しかし、いざ使ってみると、初期設定がややこしくて断念…なんてことも。
スプレッドシートやカレンダーを使用する際に、OAuth2.0認証というものを使用するのですが、私も初めはこの設定で苦労していました。
そこで、今回は初心者の方向けに、Google APIを使用するために必要な初期設定方法を画像付きでまとめました!
とりあえず、個人の趣味の範囲で使う分にはこの設定で使用できると思います。
大切なGoogleアカウントに紐づくことなので、自己責任で実施をお願いしますm(__)m
Google APIを使用するまでの流れ
PythonでGoogle APIを操作する方法は本当にざっくり言うと次のような流れです。
①id等が入ったjsonファイル準備する
②Googleにアクセストークンをもらう
③Google APIを使用する!
API = Application Programming Interfaceは、Pythonからスプレッドシートなどを操作するために必要な仲介役だと思ってください。
アクセストークンは、APIを操作する権利を持ってますよ!とGoogleに伝える役目を果たします。
②はPythonスクリプトを決まった形で書けばOKなので簡単です。
初期設定で困るのは①JSONファイル取得です。
そこで、今回は一番ややこしいこの①の設定を説明しています
JSONを取得してしまえば、次の記事のように簡単にAPIを操作できます。
JSONファイル作成までの流れ
JSONファイルはGoogle Cloud Platform にアクセスして、次の流れで作成します。
① Google Cloud Platformでプロジェクト作成
② APIの有効化
③ 認証情報の作成
最後に認証情報を含んだJSONファイルをダウンロードできればOKです!
プロジェクトの作成
プロジェクトの選択をクリックします。

プロジェクトの選択ポップアップがでるので、新しいプロジェクトをクリック

プロジェクト名を入力します。

個人利用では、ほとんどの場合で組織なしになると思います。
APIの有効化
今回はGoogleカレンダーを例にAPIの有効化方法を紹介します。
左側のメニューからライブラリを選択します。

ご機嫌なAPIライブラリ画面が出てくるので、calendarを検索します。

カレンダー用のAPIをクリックします。

有効にするをクリックします。

認証情報の作成
最後に認証情報を作成します。
認証情報を作成をクリックします。

プロジェクトへの認証情報の追加に必要な情報を入力します。
OSがWindowsで、Googleカレンダーを使用したい場合は、次のような設定です。
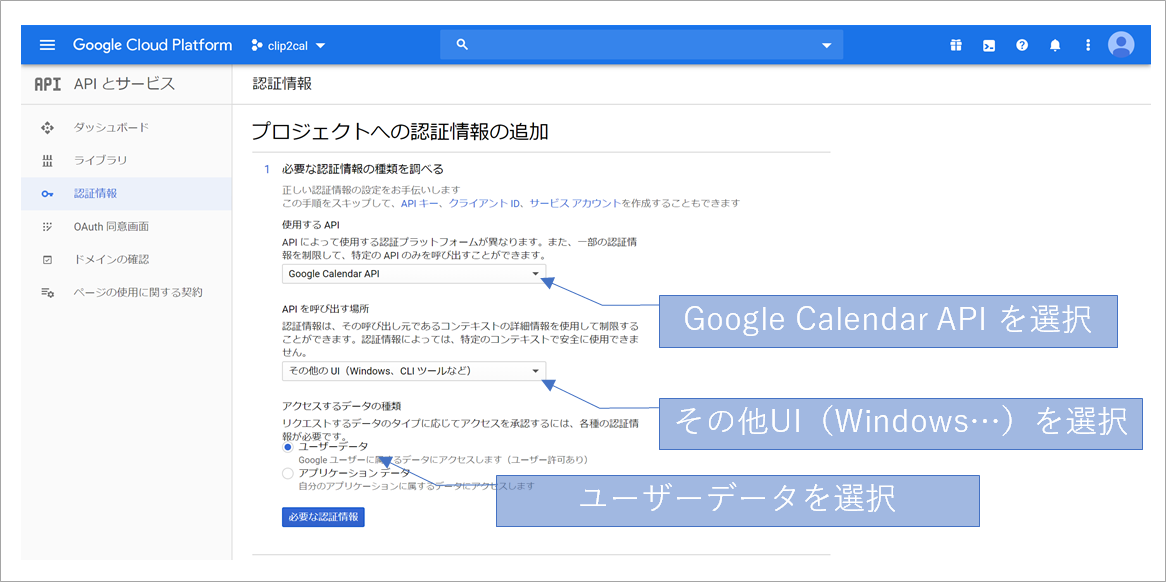
OAuth同意画面の設定というポップアップが出ます。
ここで設定する同意画面は、認証しようとする人に見せる画面です。
個人利用の範囲では、認証しようとする人=自分なので、あまりこだわらなくていいと思います。

同意画面を設定をクリックして、設定用のページを開きます。

個人利用の場合は、User Typeは外部になる場合がほとんどだと思います。
個人利用であれば自分で認証するだけなので、同意画面は、アプリケーション名の入力だけでOKです。

入力したら、最下部の保存をクリックします。
同意画面のページを閉じて、認証情報作成のページに戻ります。
名前のところに、クライアントの名前をいれます。
ここでは、クライアント=自分なので、自分だとわかる名前にします。

OAuthクライアントIDを作成をクリックします。

最後にダウンロードをクリックして、認証情報をJSON形式で手に入れます!!

お疲れ様でした!
最後に1個注意事項です!
個人利用なので、クライアントIDやJSONファイルは…
①人に渡さない!
②安全な場所に保管する!
というのを忘れずに!上の図でもしっかり塗りつぶしています!
クライアント削除
ちなみに、クライアントを削除する際は次の操作です。
① 認証情報を開く
② 削除するクライアントを探す
③ 右側のごみ箱をクリック
間違って人に教えたりしてしまったらすぐ消しましょう。
まとめ
今回は初心者の方向けに、Google APIをの初期設定方法を画像付きでまとめました!
とりあえず、個人の趣味の範囲で使う分にはこの設定で使用できると思います。
繰り返しになりますが、大切なGoogleアカウントに紐づくことなので、自己責任で実施をお願いしますm(__)m