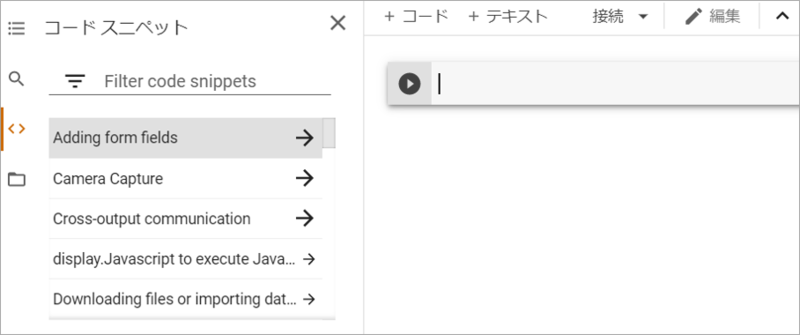Google Colaboratoryを使っていて
- ショートカットキーを覚えて、効率的にスクリプトを書きたいけど…。
- Colaboratoryのショートカットって何があるんだろ?
- たくさんあってなかなか覚えられないんだよね…。
という方向けに、Google Colaboratoryのショートカット、YutaKa独自の暗記法を紹介します。
私はここで紹介している暗記法で、ほとんど全てのショートカットを覚えています。
Google Colaboratoryの詳しい使い方を知りたい方は、こちらをチェックしてみてください
≫YutaKaのPython教室|Google Colaboratory使い方
【分類別】Google Colaboratoryのショートカット
次のように分類してショートカットを紹介します。
- ヘルプ系
- 実行系
- 中断系
- 選択系
- 削除系
- 表示系
- セル操作系
- 検索系
- ノート操作
ヘルプ系
| 分類 | 内容 | ショートカット | 暗記法 |
|---|---|---|---|
| ヘルプ系 | ショートカットリスト表示 | Ctrl + M H |
Help |
| コマンドパレットを開く | Ctrl + Shift + P |
Pallet | |
| コードスニペット表示 | Ctrl + Alt + P |
snippet |
- ショートカットリストを表示:
Ctrl+MH
デフォルトのショートカットリストがポップアップで表示されます。
自分専用のショートカット割り当てもできるので一度見てみましょう!
- コマンドパレットを開く:
Ctrl+Shift+P
コマンドパレットでは、ノートブックの便利な操作(コマンド)を検索できます。
-
- .pyファイル形式でノートをダウンロード
- ノートブックにスター(お気に入り表示)を設定
- セルの追加、削除
- ノートブックを保存、印刷、共有
など、たいていのことができます。
Ctrl + Shift + P ⇒ 「実行したいことを検索」の流れを覚えておきましょう!
- コードスニペット表示:
Ctrl+Alt+P
コードスニペットでは、便利なコードのテンプレートを検索できます。
-
- Google Driveとの接続(マウント)
- Google Driveのファイルの表示
- スプレッドシートにデータを出力
- 並べ替えや検索ができるモードで表(
DataFrame)を表示
など、自分で書くと難しいコードのテンプレートが整理されています。
Google Driveとの接続は、特によく使いますね。
実行・中断系
| 分類 | 内容 | ショートカット | 暗記法 |
|---|---|---|---|
| 実行系 | セルの実行 | Ctrl + Enter |
|
| セルの実行+次のセルへ移動 | Shift + Enter |
||
| セルの実行+下にセル挿入 | Alt + Enter |
||
| 現在のセルより上を全て実行 | Ctrl + F8 |
F9より上なのでF8 |
|
| 全セル実行 | Ctrl + F9 |
選択セル中心に上下のイメージ | |
| 現在のセルから下を全て実行 | Ctrl + F10 |
F9から下なのでF10 |
|
| 選択中の複数セルを全実行 | Ctrl + Shift + Enter |
||
| 中断系 | 実行を中断 | Ctrl + M I |
Interpret |
Ctrl, Shift, AltとEnterの組み合わせは、最もよく使うショートカットですね。
Ctrl + F8, F9, F10も、知っていると便利です。下図のようにイメージで覚えましょう。
選択・削除系
| 分類 | 内容 | ショートカット | 暗記法 |
|---|---|---|---|
| 選択系 | セルの選択 | Ctrl + クリック |
Excelのセル選択と同じイメージ |
| 複数のセルを選択 | Shift + クリック |
〃 | |
| 全てのセルを選択 | Ctrl + Shift + A |
〃 | |
| 選択セルを上に拡張 | Shift + ↑ |
〃 | |
| 選択セルを下に拡張 | Shift + ↓ |
〃 | |
| セルの選択を解除 | Esc |
||
| 削除系 | 選択したセルを削除 | Ctrl + M D |
Delete |
セルの選択はExcelのセル選択と同じなので、簡単に覚えられますね。
選択したセルは、青色で反転表示されます。
表示系
| 分類 | 内容 | ショートカット | 暗記法 |
|---|---|---|---|
| 表示系 | 出力表示/非表示 | Ctrl + M O |
Output |
| 行番号表示/非表示 | Ctrl + M L |
Line number | |
| 現在セクション展開/折り畳み | Ctrl + ' |
チョンと展開するイメージ | |
| 全てまたは選択セクション展開 | Ctrl + [ |
[ ← カッコが開くイメージ | |
| 全てまたは選択セクション折り畳み | Ctrl + ] |
] ← カッコが閉じるイメージ |
セクションというのは、マークダウンの#で設定したセクションです。
例えば、こちらのサンプルノートには、3つのセクションがあります。
≫YutaKaのPython教室 | Hello world.ipynb
次の図のように展開/折り畳みできます。
操作系
| 分類 | 内容 | ショートカット | 暗記法 |
|---|---|---|---|
| セル操作系 | カーソルを上のセルに移動 | Ctrl + M P |
Previous |
| カーソルを下のセルに移動 | Ctrl + M N |
Next | |
| 上にコードセル挿入 | Ctrl + M A |
Add | |
| 下にコードセル挿入 | Ctrl + M B |
Below | |
| 選択セルを上に移動 | Ctrl + M K |
Kick up(蹴り上げる) | |
| 選択セルを下に移動 | Ctrl + M J |
Kの次 |
Ctrl + M Kが覚えにくいですね。YutaKa独自の(?)語呂合わせKick upで覚えましょう!
セル内操作系
| 分類 | 内容 | ショートカット | 暗記法 |
|---|---|---|---|
| セル内操作系 | セル操作の取り消し | Ctrl + M Z + Shift + Z |
|
| セルの操作やり直し | Ctrl + Shift + Y |
||
| カーソル位置でセルを分割 | Ctrl + - |
-←分割線のイメージ | |
| テキストセルに変換 | Ctrl + M M |
Memo | |
| コードセルに変換 | Ctrl+ M Y |
Memoをもとに戻すイメージ |
Ctrl + -は覚えておきたいですね。セルが長くなったときの分割に便利です。
検索系
| 分類 | 内容 | ショートカット | 暗記法 |
|---|---|---|---|
| 検索系 | 検索と置換 | Ctrl + H |
置換なのでH |
| 次を検索 | Ctrl + G |
Go | |
| 前を検索 | Ctrl + Shift + G |
GoにShift つけた |
Ctrl + G、 Ctrl + Shift + Gは、Google ChromやMicrosoft Edgeでも検索に割り当てられています。
私は普段ブラウザを使うときから、検索はCtrl + Gを使うようにしています。
セル外操作系
| 分類 | 内容 | ショートカット | 暗記法 |
|---|---|---|---|
| セル外操作 | スクラッチコードセル表示 | Ctrl + Alt + N |
Nothing 何もないスクラッチのイメージ |
| フォームビュー切替 | Ctrl + M F |
Form view | |
| コメント追加 | Ctrl + Alt+ M |
Memo |
スクラッチコードセルとは、ノートとは別タブの独立したセルです。
変数の値をサラッと確認したい場合に便利です。
ノート操作
| 分類 | 内容 | ショートカット | 暗記法 |
|---|---|---|---|
| ノート操作 | ランタイム再起動 | Ctrl + M . |
. ←現在のランタイムを終えるイメージ |
| 保存 | Ctrl + S |
Save | |
| 保存して固定 | Ctrl +M S |
Save | |
| 印刷 | Ctrl + P |
||
| 別のノートを開く | Ctrl + O |
Open |
この辺は普段使用するショートカットと同じですね。存在だけ覚えればOKです。
Google Colaboratoryのショートカット一覧
デフォルトのショートカットの一覧はこちらです。
| 分類 | 内容 | ショートカット | 暗記法 |
|---|---|---|---|
| ヘルプ系 | ショートカットリスト表示 | Ctrl + M H |
Help |
| コマンドパレットを開く | Ctrl + Shift + P |
Pallet | |
| コードスニペット表示 | Ctrl + Alt + P |
snippet | |
| 実行系 | セルの実行 | Ctrl + Enter |
|
| セルの実行+次のセルへ移動 | Shift + Enter |
||
| セルの実行+下にセル挿入 | Alt + Enter |
||
| 現在のセルより上を全て実行 | Ctrl + F8 |
F9より上なのでF8 |
|
| 全セル実行 | Ctrl + F9 |
選択セル中心に上下のイメージ | |
| 現在のセルから下を全て実行 | Ctrl + F10 |
F9から下なのでF10 |
|
| 選択中の複数セルを全実行 | Ctrl + Shift + Enter |
||
| 中断系 | 実行を中断 | Ctrl + M I |
Interpret |
| 選択系 | セルの選択 | Ctrl + クリック |
Excelのセル選択と同じイメージ |
| 複数のセルを選択 | Shift + クリック |
〃 | |
| 全てのセルを選択 | Ctrl + Shift + A |
〃 | |
| 選択セルを上に拡張 | Shift + ↑ |
〃 | |
| 選択セルを下に拡張 | Shift + ↓ |
〃 | |
| セルの選択を解除 | Esc |
||
| 削除系 | 選択したセルを削除 | Ctrl + M D |
Delete |
| 表示系 | 出力表示/非表示 | Ctrl + M O |
Output |
| 行番号表示/非表示 | Ctrl + M L |
Line number | |
| 現在セクション展開/折り畳み | Ctrl + ' |
チョンと展開するイメージ | |
| 全てまたは選択セクション展開 | Ctrl + [ |
[ ← カッコが開くイメージ | |
| 全てまたは選択セクション折り畳み | Ctrl + ] |
] ← カッコが閉じるイメージ | |
| セル操作系 | カーソルを上のセルに移動 | Ctrl + M P |
Previous |
| カーソルを下のセルに移動 | Ctrl + M N |
Next | |
| 上にコードセル挿入 | Ctrl + M A |
Add | |
| 下にコードセル挿入 | Ctrl + M B |
Below | |
| 選択セルを上に移動 | Ctrl + M K |
Kick up(蹴り上げる) | |
| 選択セルを下に移動 | Ctrl + M J |
Kの次 | |
| セル内操作系 | セル操作の取り消し | Ctrl + M Z + Shift + Z |
|
| セルの操作やり直し | Ctrl + Shift + Y |
||
| カーソル位置でセルを分割 | Ctrl + - |
-←分割線のイメージ | |
| テキストセルに変換 | Ctrl + M M |
Memo | |
| コードセルに変換 | Ctrl+ M Y |
Memoをもとに戻すイメージ | |
| 検索系 | 検索と置換 | Ctrl + H |
置換なのでH |
| 次を検索 | Ctrl + G |
Go | |
| 前を検索 | Ctrl + Shift + G |
GoにShift つけた |
|
| セル外操作 | スクラッチコードセル表示 | Ctrl + Alt + N |
Nothing 何もないスクラッチのイメージ |
| フォームビュー切替 | Ctrl + M F |
Form view | |
| コメント追加 | Ctrl + Alt+ M |
Memo | |
| ノート操作 | ランタイム再起動 | Ctrl + M . |
. ←現在のランタイムを終えるイメージ |
| 保存 | Ctrl + S |
Save | |
| 保存して固定 | Ctrl +M S |
Save | |
| 印刷 | Ctrl + P |
||
| 別のノートを開く | Ctrl + O |
Open |
おわりに
今回は、
- Google Colaboratoryのショートカット
- YutaKa独自のショートカット暗記法
を紹介しました。
Google Colaboratoryの詳しい使い方を知りたい方は、こちらをチェックしてみてください
≫YutaKaのPython教室|Google Colaboratory使い方
≫ Google Colaboratoryノートの共有方法(権限設定など注意点含む)
Twitter@YutaKaでは、ほぼ毎日pythonに関する情報を発信しています。
気楽にツイートしているので、気軽にフォローしてください!