
Pythonの特徴の一つは、対話型インタプリタが便利なところです。
しかし、長いスクリプトを書くときは、IDE(統合開発環境)を使いたくなりますよね。
私のおススメIDEはなんといってもJetBrains社のPyCharmです!
6ヵ月の間実際に使って思うPycharm(無料版)のおススメ便利機能を紹介します!
皆さんもPyCharmを使って、Pythonの勉強効率、作業効率を爆速にしてください!
超優秀な補完機能
①便利なコード補完
PyCharm最大の特徴は、優秀なコード補完機能だと思います。
モジュールやクラス、変数、関数など、入力中に自動で入力候補が表示されます。
下の例では、カレントディレクトリを取得する関数os.getcwdを補完してます。
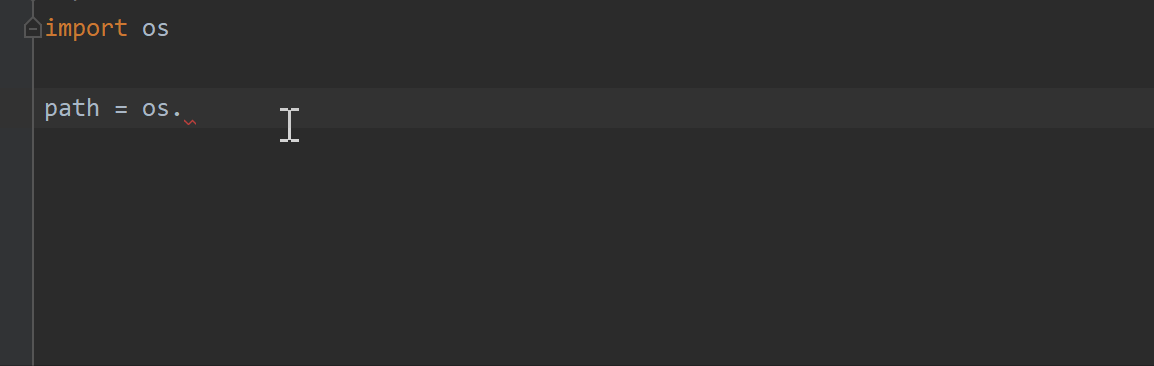
候補を選んだあとは、エンターまたはタブで入力してくれます。
入力中の内容を修正するときは、補完候補が自動で表示されません。
そういうときは、 Ctrl + スペースで補完候補を表示させます。
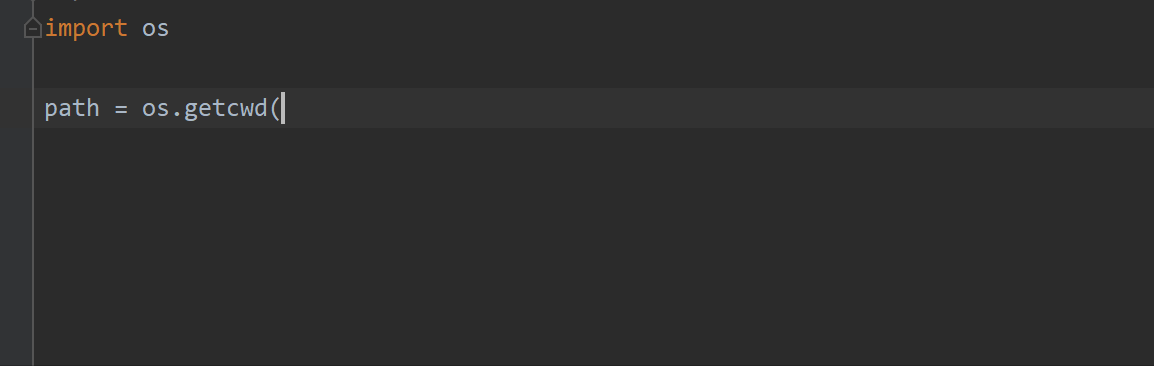
初心者のうちから、補完機能を使いこなすことが大切!
補完候補を見ながら、どんな変数、関数があるのか自然と覚えられます!
②カッコや引用符の補完
カッコや引用符を入力すると対になっている記号を自動で補完してくれます。
さらに、カーソル(キャレット)の位置を自動で、入力箇所に移動してくれます。
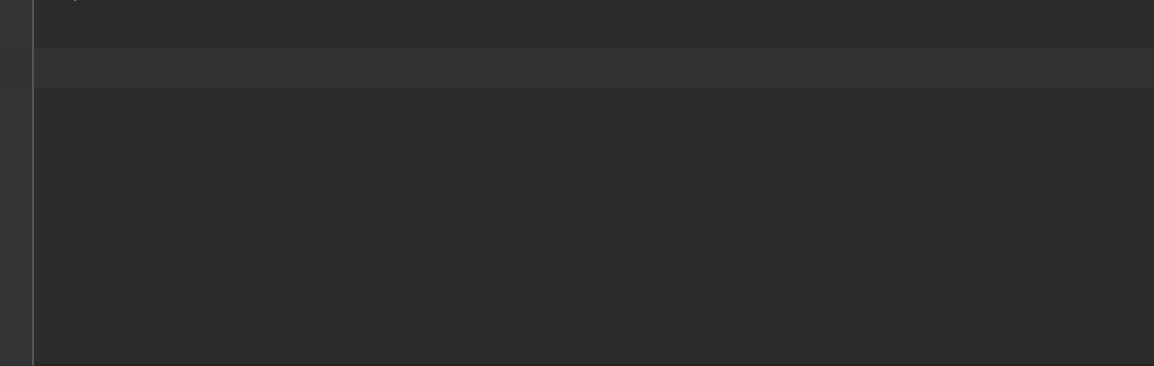
リスト:[ → ]
辞書型:{ → }
タプル:( → )
クォーテーション:" → "、' → '
三重クォーテーション:""" → """、''' → '''
オブジェクトの情報表示
スクリプト作成中に、このオブジェクトどんなメソッドあったっけ?引数は何だったっけ?と、ちょっとしたことを確認したくなることありますよね?
オブジェクトのドックストリング(説明文のようなもの)を見ればわかることが多々あります。
ですが、手作業でそのオブジェクトのスクリプトを探すのは大変です。
PyCharmでは簡単に必要な情報を表示できます!
①引数の情報:Ctrl + P
関数やメソッドを入力すると、自動で引数の情報を表示します。
下の例では、range()の引数の情報を表示しています。

range()の場合、2つの候補が出ていることがわかります。
引数を1つだけ入力すると、終わりの値の指定に、
2つ以上指定すると、(始まり、終わり、ステップ間隔)となるので、これら両方を表示してくれています。
②オブジェクトのヘルプ(ドックストリング)表示:Ctrl + Q
これは対話型環境で、
と入力するのと同じ機能です。
PyCharmではショートカット(Ctrl + Q)で表示できるうえに、かなり見やすいです。
下の例では、randnのヘルプを表示して、内容を確認しています。

コンソールの便利な使い方
①コンソールでipythonを使用
PyCharmのウィンドウ下部にPython Consoleがあります。
ここではPythonの対話型実行環境を利用できます。
編集画面でメインスクリプトを書きつつ、Python Consoleはちょっとしたコードを実行して、結果を確認したり、簡単なデバッグをしたりするときに便利です。
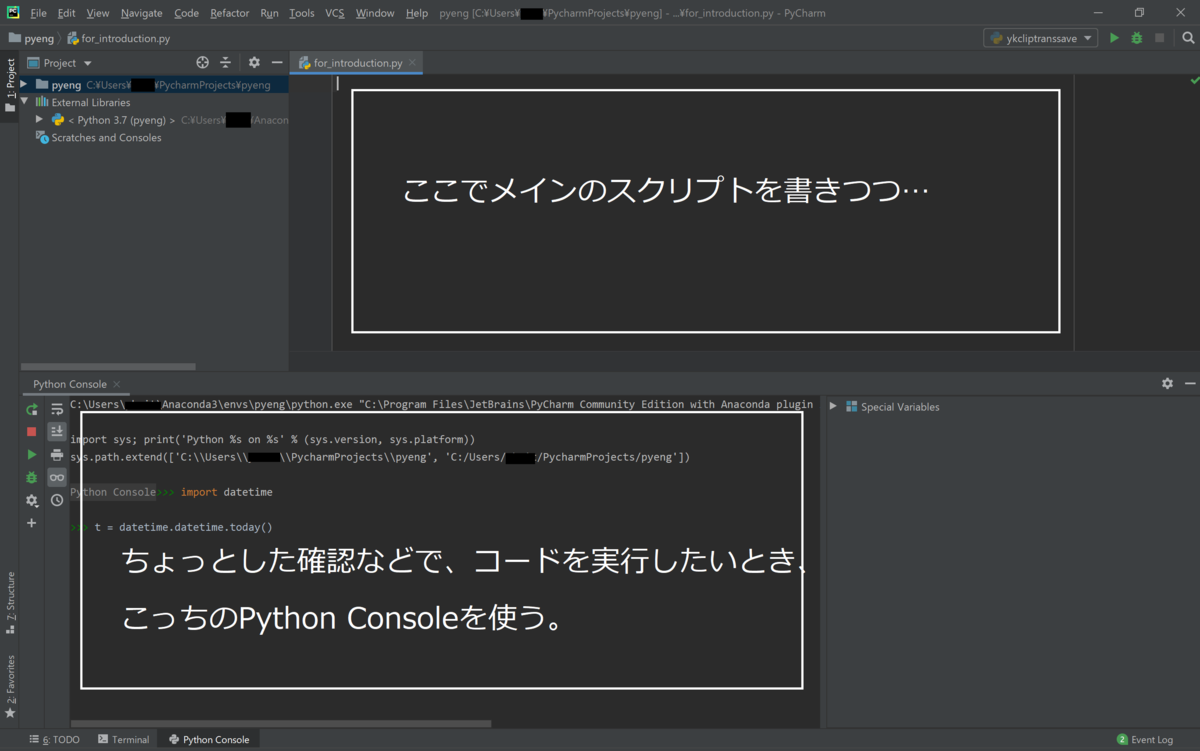
Python コンソールであれば、大抵のIDEにあると思いますが、PyCharmはipythonを使用することもできます。
まずこちらが通常のPython Consoleです。
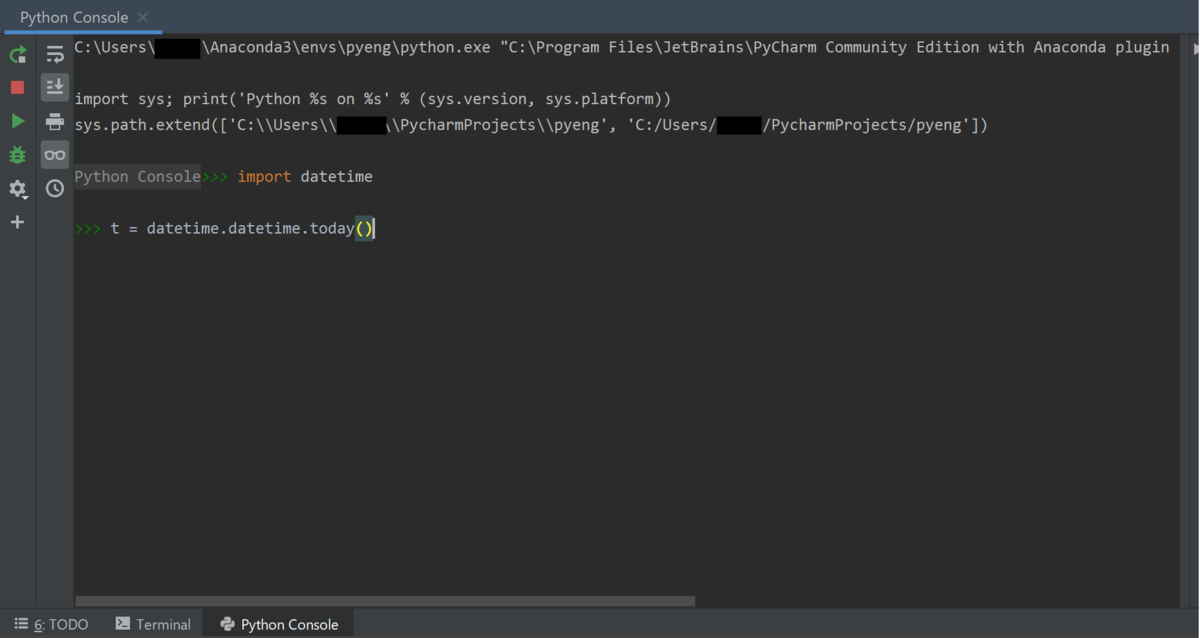
次に、今使用している仮想環境にipythonをインストールしてみます。
インストールの仕方は何でもOKですが、せっかくなのでPyCharm上のTerminalからインストールしてみます。
ターミナルを開いて次のコマンドでipythonをインストールします。
Python Consoleを再起動すると、プロンプトがipythonのものになっています。
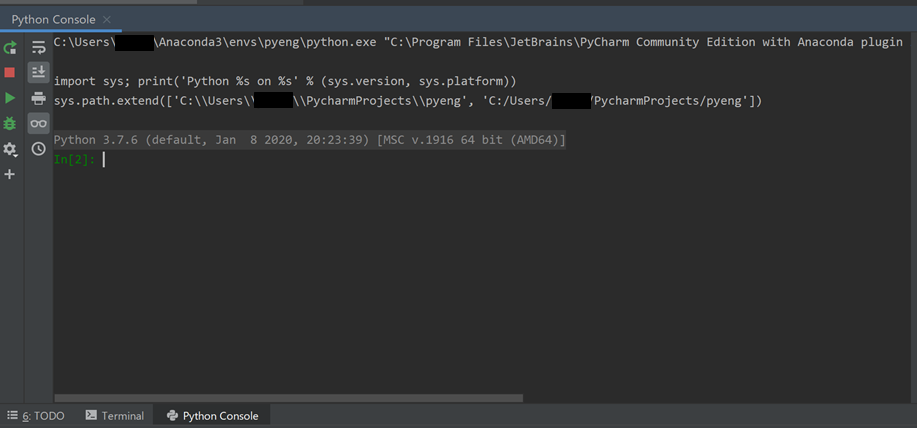
これでipythonのマジックコマンドも使用できます。
私が一番よく使うのは、%timeit を使用した実行時間の計測です。
どういった書き方をすると計算時間が速いか比較する際に便利です。
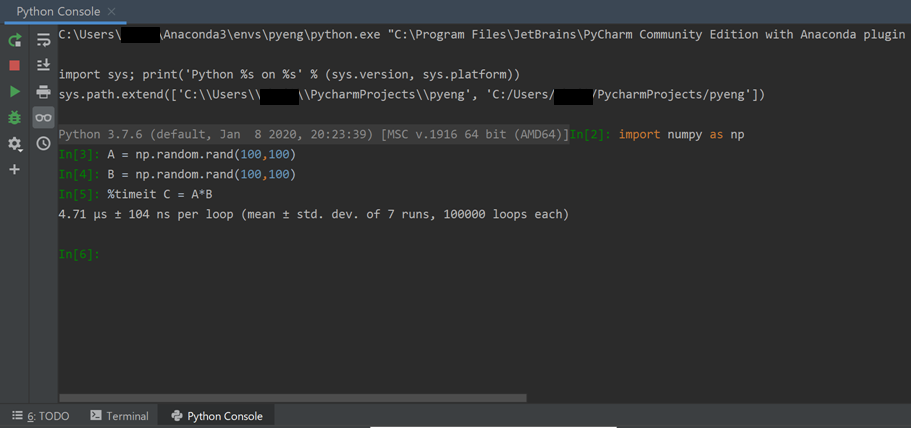
②選択中の行をコンソールで実行:Alt + Shift + E
スクリプトを一部選択、Alt + Shift + Eで選択範囲をPython Consoleで実行できます。
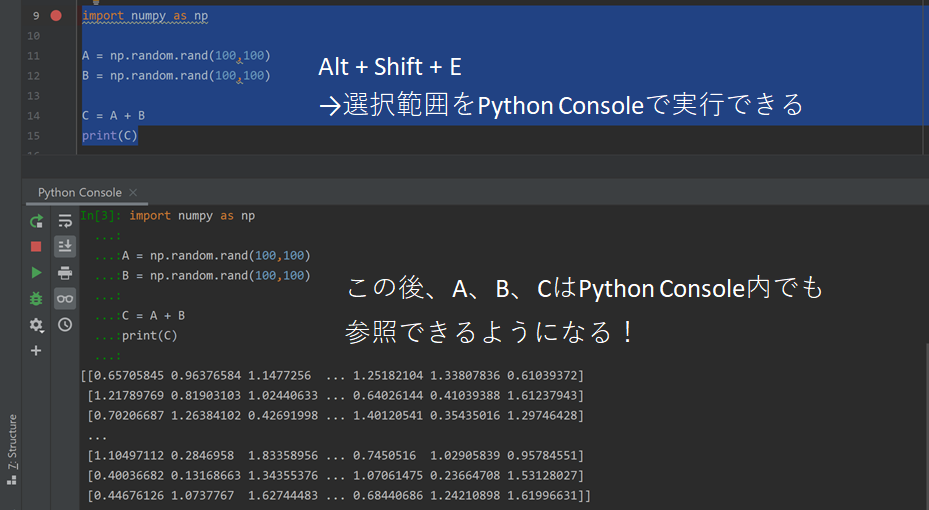
実行した範囲の変数は、Python Console内で参照できるようになります。
デバッグの過程で変数を少しだけ操作して挙動を見たいときに役立ちます!
Anaconda との連携
始めたばかりで仮想環境がよくわからないときに、特に重宝する機能です。
仮想環境にない外部モジュールをimportすると赤い電球の警告アイコンが出ます。
警告アイコンをクリックして、必要なモジュールをインストールできる場合があります。
下の例では、仮想環境にNumpyがインストールされていません。
警告アイコンをクリックして、"Install package numpy"をクリックします。
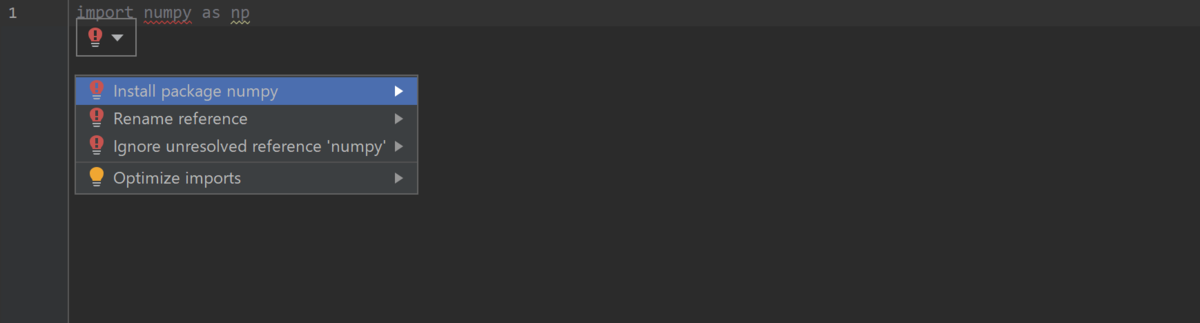
下の図のようにインストール成功と表示されました。
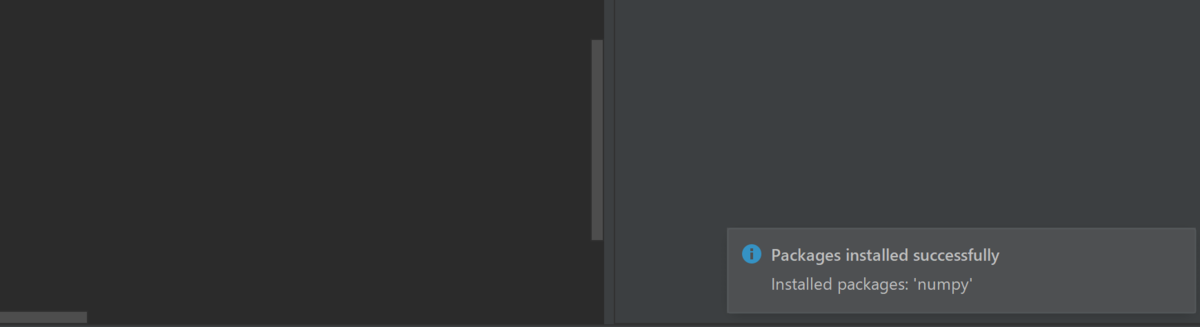
わざわざプロンプトを立ち上げてモジュールをインストールしなくて良いというのは便利です。
この機能は、ちょっとしたスクリプトを書くときにはオススメです。
長めのスクリプトを書く場合など、外部モジュールを細かく管理するときは、Anacondaを使った方がわかりやすいです。
おわりに
今回は私が6ヵ月間Pycharmを使用してきた中で、特にオススメだとおもった機能を紹介しました!
もしこれからPyCharmを使用するのであれば、ぜひ参考にしてみてくださいね!