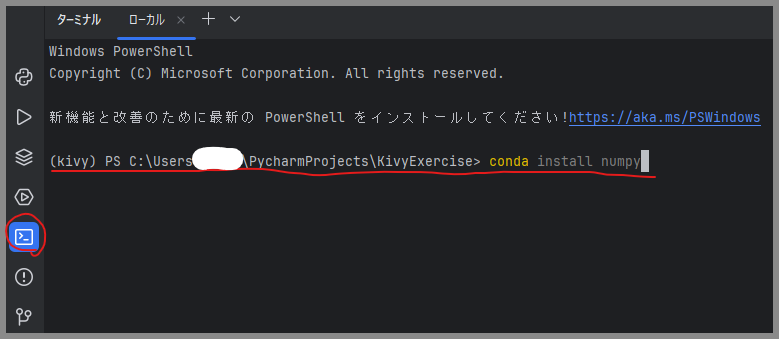この記事ではAnacondaとPyCharmの連携方法について解説します。
初めに、PyCharmとAnacondaの住み分けは次の通りです。
- PycCharm: PythonのIDE(統合開発環境)
- Anaconda: Pythonライブラリのバージョン管理・仮想環境構築
PyCharmを使用してPythonコードを書きつつ、Anacondaの仮想環境設定を利用するという良いとこどりを実現する方法を紹介しています。
①Anaconda で開発環境の構築
まず、Anaconda Powershell Promptを起動して、必要な仮想環境を作ります。
- conda create --name 環境名 <ライブラリ名>
ライブラリ名を指定すると、仮想環境構築と同時にライブラリも準備できます。
例として、kivyという仮想環境を作ってみます。
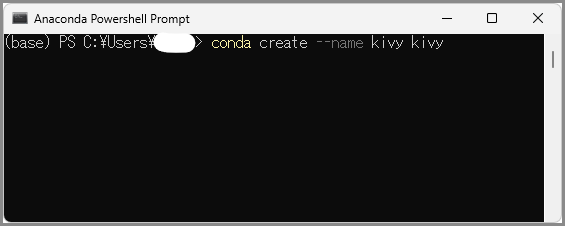
構築されている仮想環境を確認するには、次のコマンドを打ちます。
- conda info --env
実行例は次の通りです。無事に環境が準備されています。
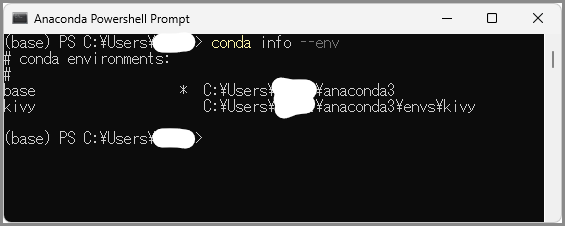
これで仮想環境の準備は完了です。
Anaconda Navigaterでも仮想環境は作成できますが、慣れてくるとPromptの方が圧倒的に早いと思います。
②PyCharmでの環境設定
Anaconda環境を適用したい新規プロジェクトを作成します。
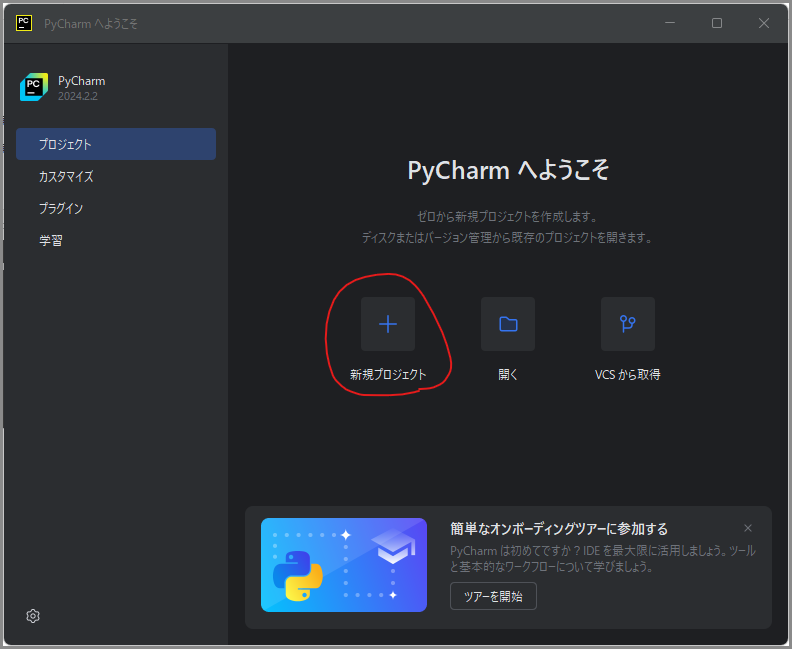
新規プロジェクト作成のWindowが出たら次のように設定します。
- 名前:プロジェクトの名前を入力
- インタープリターのタイプ:カスタム環境
- タイプ:Conda
- 環境:作成済みの仮想環境
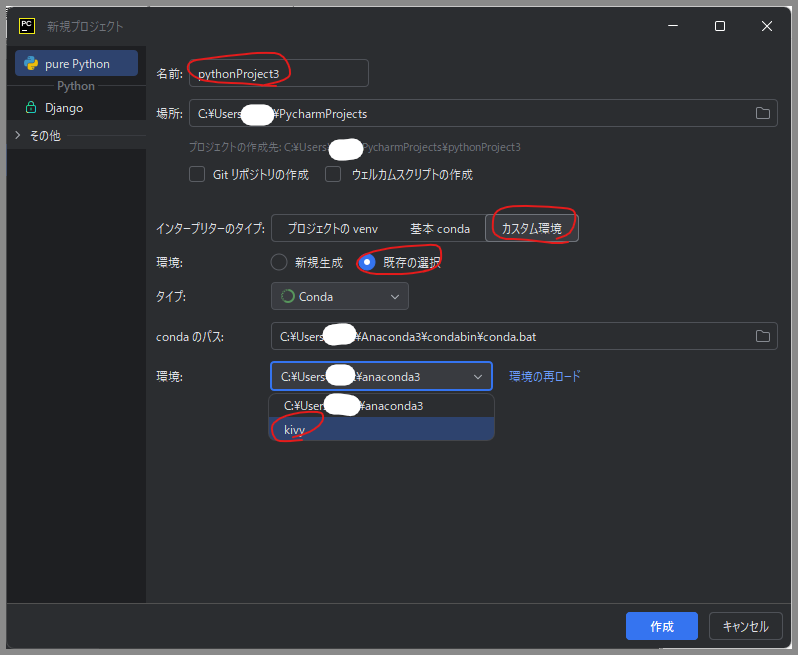
これでAnacondaとPyCharmの連携は完了です。
Anacondaの仮想環境構築時に用意したライブラリも使えるようになっています。
ライブラリの追加
いったん環境を構築してしまった後は、Anaconda Powershell Promptを起動しなくてもPyCharmないからライブラリを追加できます。
PyCharm内のターミナルに、Anacondaのコマンドを打ち込めばOKです。