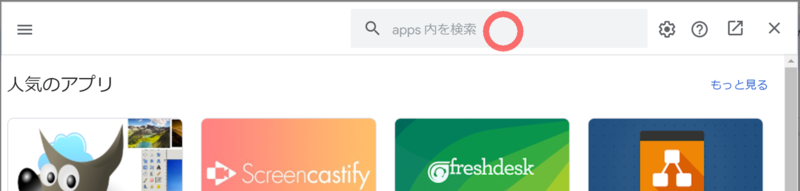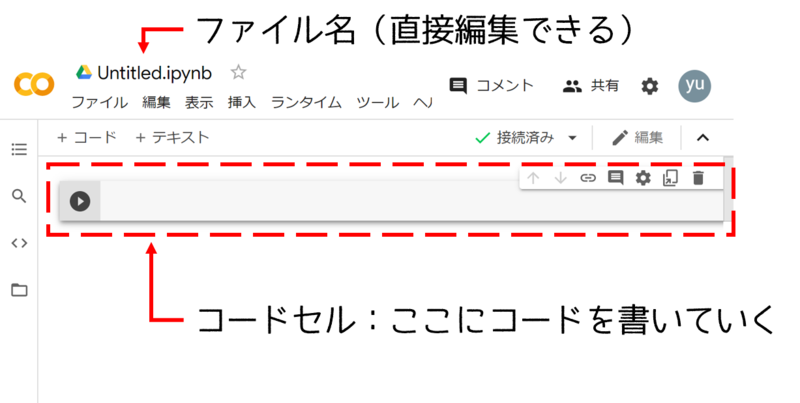Pythonの勉強を始めようと思ったけど:
- どうやって始めたらいいのかわからない…。
- 環境構築するらしいけど、何をしたらいいのかよくわからない…。
- よくわからないからPythonやめた!
という方はちょっと待ってください!
Google Colaboratoryを使えば、初心者の方でもすぐにPythonを始められます。
私自身、毎日Pythonを使っていますが、Pythonがインストールされていないパソコンでコードを紹介するときは、Google Colaboratoryを使用することが多いです。
本当に1分もあれば準備完了、Pythonを始められるからです!
そんな経験を活かして、
- Google Colaboratoryの初期設定
- 基本的な使い方・知っておきたい便利な機能
を紹介します。
今からPythonを始める人!Pythonの楽しさを知る前に挫折しないで!
初心者にGoogle Colaboratoryがおススメの理由
まずは
- 環境構築について
- なぜColaboratoryが初心者の方におススメなのか
を紹介していきます。
環境構築とは?
環境構築とは、
- ソフトウェアのインストール
- パソコンの設定
- ネットワークの設定など
プログラミングに必要なソフトウェアやサービス(=実行環境)を準備(構築)することです。
Pythonの3つの実行環境
Pythonには大きく分けて3種類の実行環境があります。
- 対話型実行環境
- Notebookタイプ
- エディタタイプ
黒い画面に、難しそうなコードを書いて実行するだけがPythonではないんですね。
次の動画で3つの実行環境を確認してみましょう。
5min. Python解説動画【入門編】|第1回 環境構築
Goolge Colaboratoryはなぜ初心者におススメ?
初心者の方は、とりあえずGoogle Colaboratoryで始めることをおススメします。
理由は設定が超簡単だからです。
Pythonの実行環境には便利なソフトウェアがたくさんありますが、初期設定が少し大変です。
そのため、本当に初心者の方は
- とりあえず初期設定がほとんど不要なGoogle Colaboratoryで始める
- その後、必要だと思ったら他の実行環境に切り替える
というのがおススメの流れです。
Goolge Colaboratoryとは?
Google Researchが提供する無料のクラウドベースPython実行環境です。
- Colaboratoryの特徴
- 必要なもの
- 初期設定
- 初めてのプログラム実行
の順番で紹介していきます。
こちらの動画でも概要を紹介していますので、チェックしてみてください!
5min. Python解説動画【入門編】|第2回 Colaboratoryで環境構築!
Colaboratoryの特徴
Colaboratoryには、次のような特徴があります:
Notebookタイプの実行環境- 初期設定がほぼ不要
- 主要外部ライブラリがインストール済(
numpy、pandasなど) - Googleのサーバー上で動くのでPCが低スペックでもOK
- Google Driveに保存されるので共有も簡単
と、良いことだらけです。
ちょっとしたデメリットとしては、
- インターネットにつながっていないと動かない
- 連続使用時間に制限がある
- 12時間でいったん接続が切れる
- 何も操作しないと90分
再起動すれば再開できるので、大型の計算をしない限りは気にならない制限です。
Google Colaboratory使用に必要なもの
事前に準備が必要なものは:
- Googleアカウント
- Webブラウザ(ChromeやIEなど)
なんと、これだけ。
他にインストールが必要なソフトウェアはありません!
初期設定方法(画像付き!)
Google Driveを開いて、Colaboratoryアプリをインストールすれば設定完了です。
① Google Driveにアクセスして、Googleアカウントでログイン
② 左上の【+新規】をクリック
③【その他】⇒【アプリを追加】の順でクリック
④ アプリ選択ウィンドウが表示されるので、検索ボックスに【Colaboratory】と入力
⑤ Colaboratoryをクリック
⑥【インストール】をクリック
⑦ 利用規約等をチェックしたら【続行】をクリック
⑧ 再度、Googleアカウントの認証
⑨ インストールできたら【OK】をクリック
⑩ 【完了】⇒【閉じるボタン】の順でクリックしたら終了です!
もし削除したい場合には、アプリ一覧でColaboratoryを検索して【アンインストール】をクリックします。
新規ノートブックの作成
Colaboratoryをインストールすると、Google Driveにノートブックを作成できます。
① 左上の【+新規】をクリック
② 【その他】⇒【Google Colaboratory】の順でクリック
③ 次のような画面が表示されればノートの作成に成功
④ファイル名を変更して、実際にコードを書いてみましょう。
コードを実行してみよう!
さっそく、次のコードをコードセルに入力して、実行してみましょう。
print("Hello world")
実行には実行ボタンをクリックするか、Ctrl+Enterを押します。
実行結果がコードセルの下に表示されましたね。
コードセル・テキストセルの追加
【+コード】、【+テキスト】をクリックすると、それぞれコードセル、テキストセルが追加できます。
コードを追加したいときには、コードセルを追加しいきましょう。
また、テキストセルにはコード以外の通常のテキストが追加できます。
Markdown記法という書き方で見出しや箇条書きなども設定できるので、いろいろ試してみましょう!
Google Colaboratory の押さえておきたい機能
今回は初めから覚えて起きたい、次の機能を紹介します。
- インストール済みのライブラリの確認
- 外部モジュールのインストール
- Drive上のファイルにアクセス
- ノートブックの共有
- コマンドパレットでサクッと操作!
- ショートカットキー10選
- Markdownでノートを見やすく!
インストール済みのライブラリの確認
Colaboratoryでは、便利な外部ライブラリがプリインストールされています。
例えば:
numpypandasmatplotlibscikit-learnopenpyxltweepyなどなど
次のコードを実行すると、プリインストールされたライブラリが確認できます。
!pip freeze
350個以上のライブラリがプリインストールされているようです!
pipやcondaでインストールする手間が省けるのでとても楽ですね。
外部モジュールのインストール
もしGoogle Colaboratoryにないモジュールを使用する場合は、pipでインストールできます。
次のコードを実行します。
!pip install ライブラリ名
例えば、pyperclipをインストールする場合は次のように記述します。
!pip install pyperclip
このコードセルを実行するとインストールされます。
Drive上のファイルにアクセス
ColaboratoryからGoogle Drive上のファイルを読み書きすることができます。
① Driveをマウント(使える状態にすること)
次のコードを実行すると、認証用アドレスが表示されます。
from google.colab import drive
drive.mount('/gdrive')
表示されたURLに移動して、Google Driveへのアクセス許可をすると、認証コードが出力されるので、入力欄に入力しましょう。
② ファイルにアクセス
ローカルファイル(PC上のファイル)と同じような感覚で、Google Drive上のファイルを開くことができます。
# ファイルへの書き込み
with open('/gdrive/My Drive/hello.txt', 'w') as f:
f.write('Hello Google Drive!')
# ファイルの読み込み
with open('/gdrive/My Drive/hello.txt', 'r') as f:
print(f.read())
# Hello Google Drive!
実行後に自分のGoogle Driveを開いてみると、hello.txtファイルが作成されています。
このとき/grive/My DriveがGoogle Driveのトップフォルダに対応しています。
次の図のように/grive/My Driveを起点にファイル名を指定する点に注意しましょう!
ノートブックの共有
Colaboratoryでは【共有ボタン】から、簡単にノートを共有できます。
①ノートブック右上の【共有ボタン】をクリック:
②共有方法の選択画面から、共有の設定:
- 特定のユーザーに共有する場合 ⇒ 【ユーザーやグループと共有】
- 不特定多数の人に共有(公開)する場合 ⇒ 【リンクを取得】
共有範囲や共有先の相手にどこまで権限を与えるかなどの設定もできます。
共有方法の詳しい説明は、こちらの記事をチェックしてください。
≫ Google Colaboratoryノートの共有方法(権限設定など注意点含む)
コマンドパレットでサクッと操作!
Google Colaboratory特有の機能にコマンドパレットというものがあります。
- ノートブックを共有
- ノートブックを新規作成
- 出力をすべて消去
- ドライブをマウント(Google Driveを使えるようにすること)など
使うことの多い機能を呼び出すことができます。
ショートカットキーCtrl + Shift + Pで開けるので、覚えておいて損はないです!
ショートカットキー10選
よく使うショートカットを厳選してまとめました!
このあたりは最初のうちから覚えておくと、効率的にコーディングが進められますね。
| 分類 | 内容 | ショートカット | 覚え方、コメント |
|---|---|---|---|
| ヘルプ系 | ショートカットリスト表示 | Ctrl + M H | Help |
| コマンドパレットを開く | Ctrl + Shift + P | Pallet | |
| 実行系 | セルの実行 | Ctrl + Enter | |
| セルの実行+次のセルへ移動 | Shift + Enter | ||
| 中断系 | 実行を中断 | Ctrl + M I | Interpret |
| 削除系 | 選択したセルを削除 | Ctrl + M D | Delete |
| セル操作系 | セル操作の取り消し | Ctrl + M Z Ctrl + Shift + Z |
|
| セルの操作やり直し (取り消しの取り消し) |
Ctrl + Shift + Y | ||
| 検索系 | 検索と置換 | Ctrl + H | 置換なのでH |
| ノート操作 | ランタイム再起動 | Ctrl + M . | . ←ランタイムを終えるイメージ |
徹底的にショートカットをマスターして、爆速でコードを書きたい人はこちらもチェック!
≫Google Colaboratoryショートカット集(覚え方や機能紹介含む)
Markdownでノートを見やすく!
Markdownとは、テキストを少し見やすくする記法です。
こちらのノートのように、見出しを設定したり、文字に色を付けたりできます
≫YutaKaのPython教室|Markdownまとめ【ノート】
詳しくは、こちらの記事をチェックしてください。
≫Markdownの使い方全部まとめました(一緒に覚えておきたいhtml付き!)
おわりに
Google Colaboratoryを使うことで、初心者の方でもすぐにPythonを始められます。
初心者の方は、環境構築で悩むよりも、もっとPythonの勉強に時間を使ってほしいというのが私の気持ちです。
環境構築ってあまり楽しくないので、Pythonの楽しさを知る前に挫折しないでほしいんです!
おススメの勉強方法
効率よくPythonを学ぶためには、一度で良いので体系的にPythonの基本を学んだ方が良いと思います。
YutaKa Notebookでも初心者の方限定で、Python入門ガイドを公開しています!
≫【初心者向け】Python 無料入門ガイド | 動画と図解で学ぶPython
このガイドでは物足りないという方は自分に合った入門書を探してみましょう!
≫【初心者向け】あなたのタイプで選ぶPythonおススメ入門書【あなたは何タイプ?】
Twitter@YutaKaでは、ほぼ毎日pythonに関する情報を発信しています。
気楽にツイートしているので、気軽にフォローしてください!